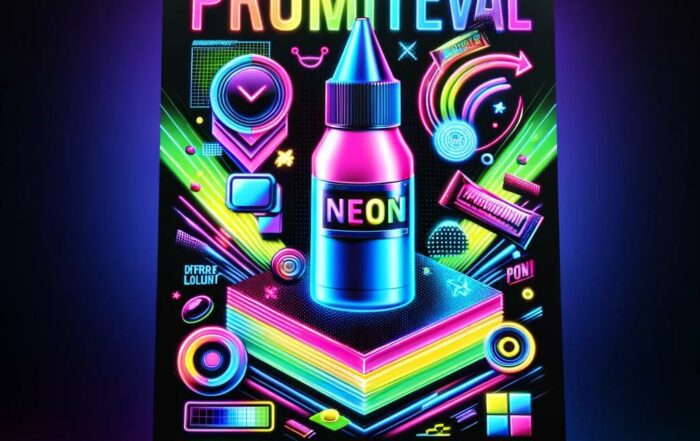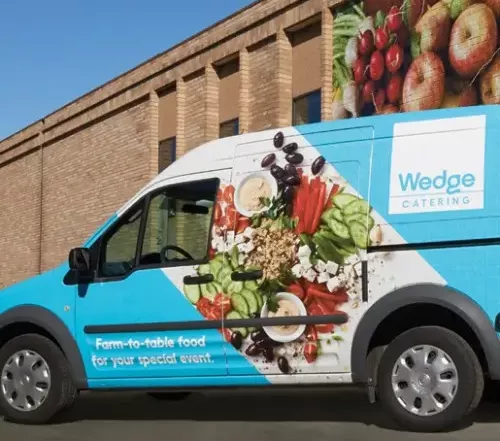Para garantizar la máxima calidad en tus impresiones, es esencial enviar archivos que cumplan con ciertos requisitos. A continuación, te presentamos una serie de pautas para asegurarte de que tu arte esté listo para la impresión:
Asegúrate de que tus archivos estén en formato PDF con el Modo de Color CMYK . Es esencial utilizar el perfil de color PSOcoated_v3.icc (disponible para descargar).
Es vital que tus archivos PDF contengan marcas de corte, marcas de registro y tengan un margen adicional de 3 mm para sangrado.
Verifica que las dimensiones de tu diseño coincidan con las especificadas en tu pedido, y no olvides revisar ambos lados, anverso y reverso.
Si ha optado por usar una de nuestras plantillas, compruebe dos veces que las dimensiones son las adecuadas.
Para impresiones en negro , asegúrese de que el color sea 100% K. Evite usar combinaciones CMYK ya que pueden alterar la tonalidad final.
En caso de impresiones a color , el negro debe ser 100% K y otros colores no deben ser tintas directas.
Todos los textos deben estar vectorizados, lo que significa que deberías crear contornos en programas como Adobe Illustrator o Adobe InDesign .
Espero que esta guía te sea útil. Si hay algo más en lo que pueda ayudarte, ¡hazmelo saber!
Para guardar un documento en formato PDF con configuración de color CMYK en Adobe Illustrator
Sigue estos pasos. Este proceso es crucial cuando tu documento está destinado a la impresión profesional, ya que el modelo de color CMYK es el utilizado en la industria de la impresión digital.
1.- Preparación del Documento:
Abre el documento en Adobe Illustrator que deseas guardar en formato PDF.
2.- Comprobar el Modo de Color:
Antes de exportar a PDF, asegúrate de que tu documento esté en modo de color CMYK. Ve a Archivo > Modo de color del documento > Color CMYK. Esto garantiza que los colores de tu diseño se mantengan consistentes para la impresión.
3.- Guardar el Documento como PDF:
Con el documento abierto, ve a Archivo > Guardar como….
En el cuadro de diálogo que aparece, selecciona el lugar donde deseas guardar tu archivo, asigna un nombre a tu archivo y, en el menú desplegable de formato, selecciona Adobe PDF (*.PDF).
Haz clic en Guardar.
4.- Ajustar las Opciones de PDF:
Ahora, se abrirá el cuadro de diálogo “Opciones de Adobe PDF”. Aquí puedes ajustar las opciones específicas para tu PDF.
En la pestaña “General”, puedes seleccionar uno de los ajustes preestablecidos. Para impresión profesional, se recomienda usar el ajuste preestablecido [Preimpresión de alta calidad] o [Impresión de calidad].
Asegúrate de que en la pestaña “Salida”, en el apartado “Color”, el “Espacio de color de destino” esté configurado como “CMYK”.
5.- Marcas y Sangrados (Opcional):
Si tu documento requiere sangría o marcas de corte, ve a la pestaña “Marcas y sangrados” y configúralas según las necesidades de tu proyecto. Esto no es necesario para todos los documentos, pero es crucial para la impresión profesional.
6.- Guardar PDF:
Una vez que hayas configurado todas las opciones necesarias, haz clic en “Guardar PDF”.
Siguiendo estos pasos, asegurarás que tu documento se guarde en formato PDF con configuración de color CMYK, optimizado para la impresión profesional. Este proceso ayuda a garantizar que los colores de tu diseño se impriman de manera más precisa y consistente.
Agregar un margen de sangría de 3 mm a los bordes de tu documento en Adobe Illustrator
Para agregar un margen de sangría de 3 mm a los bordes de tu documento en Adobe Illustrator, sin necesidad de incluir marcas de corte, sigue estos pasos simplificados:
1.- Inicio y ajustes iniciales:
Abre Adobe Illustrator y selecciona o abre el documento al que deseas añadir la sangría.
2.- Configuración de sangría para un nuevo documento:
Si estás creando un nuevo documento, al abrir el cuadro de diálogo “Nuevo Documento”, localiza la sección de opciones avanzadas. Aquí encontrarás los campos de sangría. Ingresa 3 mm en cada uno de los campos correspondientes a los lados del documento (superior, inferior, izquierdo, derecho). Esto aplicará un margen de sangría de 3 mm alrededor de todo el documento.
3.- Añadir sangría a un documento existente:
Para un documento existente, dirígete a Archivo > Configuración de documento. En la ventana de configuración de documento, busca la sección “Sangría”. Aquí, puedes establecer 3 mm de sangría para cada uno de los lados del documento y luego hacer clic en “OK”.
4.- Diseñar con la sangría en mente:
Asegúrate de que todos los elementos de diseño que deben llegar hasta el borde del papel se extiendan hasta las líneas de sangría que ahora son visibles alrededor de tu documento.
5.- Exportar tu diseño:
– Cuando estés listo para exportar tu diseño, ve a Archivo > Guardar como o Archivo > Exportar, y elige el formato deseado. Para trabajos de impresión, normalmente se selecciona Adobe PDF (PDF).
– En el cuadro de diálogo de Adobe PDF, encuentra la sección “Marcas y Sangrados”. Asegúrate de que la opción de sangrado esté configurada con los 3 mm previamente definidos. Importante: Para este caso específico, no necesitas seleccionar ninguna marca de corte, solo asegúrate de que la configuración de sangría esté correcta.
– Finaliza ajustando cualquier otro parámetro necesario y guarda el PDF.
Con estos pasos, has preparado tu documento en Adobe Illustrator con un margen de sangría perimetral de 3 mm, ideal para procesos de impresión donde es crucial que el diseño se extienda más allá del borde del papel para evitar bordes blancos tras el corte, todo esto sin la necesidad de marcar las marcas de corte.
Para generar un PDF con los textos trazados (convertidos en contornos) en Adobe Illustrator,
Sigue estos pasos. Esta guía asume que ya tienes el documento abierto en Illustrator y listo para ser convertido y guardado en formato PDF:
1.- Convierte el texto en contornos: Antes de exportar tu documento como PDF, es importante convertir el texto en contornos para asegurarte de que se muestre correctamente en cualquier equipo, sin importar si las fuentes utilizadas están instaladas o no.
Selecciona el texto que deseas convertir. Puedes seleccionar un texto específico con la herramienta Selección (la flecha negra) o seleccionar todo el texto en tu documento usando Ctrl+A (Windows) o Cmd+A (Mac).
Ve a la barra de menú y selecciona Texto > Crear contornos o usa el atajo Shift+Ctrl+O (Windows) o Shift+Cmd+O (Mac). Esto convertirá el texto seleccionado en formas vectoriales.
Guarda tu archivo como PDF:
Con tu documento aún abierto, ve a Archivo > Guardar como….
En el cuadro de diálogo que aparece, elige una ubicación para guardar el archivo, ingresa un nombre para tu archivo y selecciona Adobe PDF (*.PDF) como el tipo de archivo.
Haz clic en Guardar. A continuación, se abrirá el cuadro de diálogo de opciones de PDF.
Configura las opciones de PDF:
Dependiendo de tu propósito, puedes elegir entre varios ajustes preestablecidos de calidad de PDF en la parte superior del cuadro de diálogo. Por ejemplo, si el PDF es para impresión profesional, podrías elegir [Calidad de preimpresión]. Si es para uso en web o correo electrónico, [Tamaño más pequeño] podría ser más apropiado.
Asegúrate de revisar las opciones de marcado, como incluir los márgenes de corte o las marcas de registro, si son necesarios para tu proyecto.
En la sección “Compresión”, ajusta la calidad de las imágenes según sea necesario.
Exporta el PDF:
Una vez que hayas ajustado todas las opciones a tu gusto, haz clic en Guardar PDF al final del cuadro de diálogo.
Revisa tu PDF:
Es importante abrir el PDF resultante en un visor de PDF (como Adobe Acrobat Reader) para asegurarte de que todo se vea como esperas, especialmente las conversiones de texto en contornos.
Convertir el texto en contornos asegura que tu diseño se mantenga consistente en diferentes visualizadores de PDF y cuando se imprime, pero ten en cuenta que después de convertir el texto en contornos, no podrás editar dicho texto en Illustrator. Por lo tanto, es una buena práctica guardar una copia de tu archivo Illustrator (.ai) con el texto editable, por si necesitas hacer cambios en el futuro.